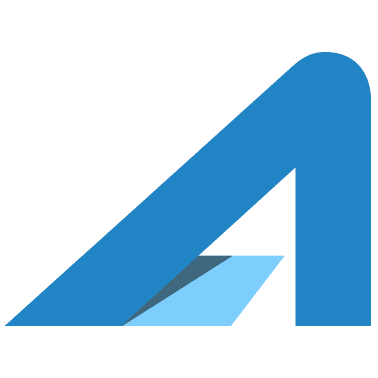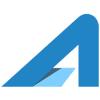Website Donation Page/Form
A best practice for a donation or donate page on a website is to provide several suggested prices as well as the option for recurring donations. To do this in Stripe, simply create a donation product with several price points and generate a payment link for each of those price points. On the Donate page, buttons with the various price points link to the corresponding payment links.
These can be either one-time or recurring donation products based on what you set up in Stripe.
Sending Donor Data to Other Tools
To move donor/customer information to a CRM or email tracking tool, you can use Zapier, which easily integrates with most standard tools in the nonprofit industry for customer tracking and communication, such as Serenity.
One-Time Customer-Provided Donation Amount
Stripe supports one-time payment products that have a customer-chosen price. This works well for one-time donations, signs or desk placards with a QR code asking people to donate, trail-side signs with QR codes asking for a donation, and other one-time donation needs. This could also be expanded to people who regularly visit a physical place and want to donate when they visit, as mentioned with the QR codes and signage.
Recurring Donation Products
Many organizations offer a named club or title that corresponds to a monthly giving amount. To create these in Stripe, simply create the product with the price points you want to offer with a recurring payment schedule. Then create payment links for each of the pricing options and create a simple area on the website that allows the visitor to click on the price point for the monthly donation they want to choose.
To collect information from the donor beyond what Stripe allows on the payment link, simply change the payment link configuration so that when payment is completed, the visitor is redirected to a form from Serenity that collects the additional information you need.
Accepting Payment for Events
To accept payment for event registrations, create a product in Stripe for the registration amount, create a payment link that goes with that product, and then create a form to collect the additional information you need from the person registering. The payment link, once payment is submitted, should redirect to the form so that you have payment first and additional information from the registrant second.
Automatically Sending Donation Acknowledgment Emails
If you are using Serenity and collecting payments from within Serenity, a simple automation and email template can do the work of sending donation acknowledgment emails.
If you are using Stripe in a standalone way, using Zapier you can trigger an email when a payment is collected for a donation product. Zapier has the ability to send email directly inside of it, or if you have an email marketing tool, you could sign up the donor for a particular campaign which automatically sends a thank you email with the donation amount.
Sending Invoices for Events or Products
You can use Stripe to send invoices to donors or customers. To do so, simply visit the Payments area in Stripe. From here, click on Create Payment, select the customer, select the products, and send the payment request. If the Stripe customer has allowed you to keep a payment method on file, then you may be able to collect the payment or donation automatically.
Save The Date Registrations & Payments
Many organizations offer programs where a business or individual reserves a particular date for the program to be held. To make a reservation, they must provide an initial payment to reserve the date and then provide additional information about their business or group.
In Stripe, the best way to accomplish this is with a product that has a payment link for the registration amount. You can then add a piece of custom data to the payment link asking for the requested date, or you can create a separate registration form and redirect the payment link to the registration form when payment is completed.
If your organization previously collected registration information first, we recommend that you collect payment first and then contact the customer to work out the details of the date and group information.
Swiping Cards for Donations or Event Registrations In Person
Accepting in-person payments with Stripe is very easy. You have two options: a feature called Tap to Pay or manual card entry. Tap to Pay works on iOS and Android mobile phones that support NFC, which is a contactless communication sensor on your phone. If you do not have NFC capability on your device, then your best option is to use manual card entry.
There are third-party apps that integrate with Stripe that allow you to use physical devices from Stripe called readers. If you do not have a third-party app that supports one of these reader devices, then do not order a Stripe reader because they are not supported by the Stripe Dashboard iOS and Android app.
See the current Stripe documentation on these features for more details:
How to Redirect A Payment Link to A Follow-Up Form
When you create the payment link, change the after payment action from the confirmation page to “ don’t show confirmation page” and enter the URL you want to direct the customer to. the URL comes from the page on your website or the tool that is providing the Serenity form that you want the customer to fill in.
How to Create a Zapier Zap to Sends an Email After Payment
Creating a Zapier Zap that sends an email when a Stripe payment is made involves a few straightforward steps. Below is a guide to help you set up this automation:
- Sign In to Zapier:
- Go to Zapier and log in to your account. If you don’t have an account, sign up for one.
- Create a New Zap:
- Click on the “Create Zap” button on your Zapier dashboard.
- Set Up the Trigger:
- Choose App & Event: In the “Trigger” section, search for and select “Stripe.”
- Choose Trigger Event: Select “New Payment” or “New Charge” (depending on your requirement) from the list of trigger events.
- Use a Filter to make sure the product purchased is a “Donation”.
Failure to filter properly can result in donation emails being sent when an event registration or product was purchased or a lack of confirmation emails. - Click “Continue.”
- Connect Stripe Account:
- If you haven’t already connected your Stripe account to Zapier, click on “Sign in to Stripe” and follow the prompts to authorize the connection.
- Select your Stripe account and click “Continue.”
- Set Up Trigger:
- Customize the trigger settings if needed (e.g., specify certain payment types or conditions).
- Click “Test Trigger” to ensure that Zapier can retrieve data from Stripe. You should see a sample payment data if the test is successful.
- Click “Continue.”
- Set Up the Action:
- Choose App & Event: In the “Action” section, search for and select “Email by Zapier” (or another email service like Gmail or Mailchimp if you prefer).
- Choose Action Event: Select “Send Outbound Email” (or the relevant action for your chosen email service).
- Click “Continue.”
- Customize Email:
- To: Enter the email address where you want to send the email. You can also map fields from the Stripe data if you want the email to be sent to a dynamic address.
- Subject: Enter the subject of the email.
- Body: Compose the body of the email. You can include dynamic data from the Stripe payment (e.g., payment amount, customer name) by clicking on the “+” button and selecting the relevant fields.
- Customize other email options like CC, BCC, etc., as needed.
- Test Action:
- Click “Test & Continue” to send a test email and ensure everything is working correctly.
- Check your email inbox to confirm you received the test email.
- Turn on the Zap:
- Once the test is successful, click “Turn on Zap” to activate your Zap.
Example Email Confirmation For a Donation
Subject: Thank You for Your Generous Donation
Dear [Donor’s Name],
Thank you for your generous donation of $[Donation Amount] to [Your Organization’s Name] on [Donation Date].
This letter serves as your official receipt for federal income tax purposes. [Your Organization’s Name] is a 501(c)(3) nonprofit organization (EIN: [Your EIN]). No goods or services were provided in exchange for this contribution.
We deeply appreciate your support. Your contribution helps us continue our mission to [briefly describe your mission or specific use of the donation].
Sincerely,
[Your Name]
[Your Title]
[Your Organization’s Name]
[Your Contact Information]