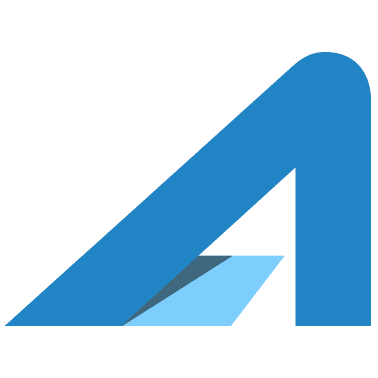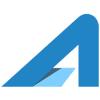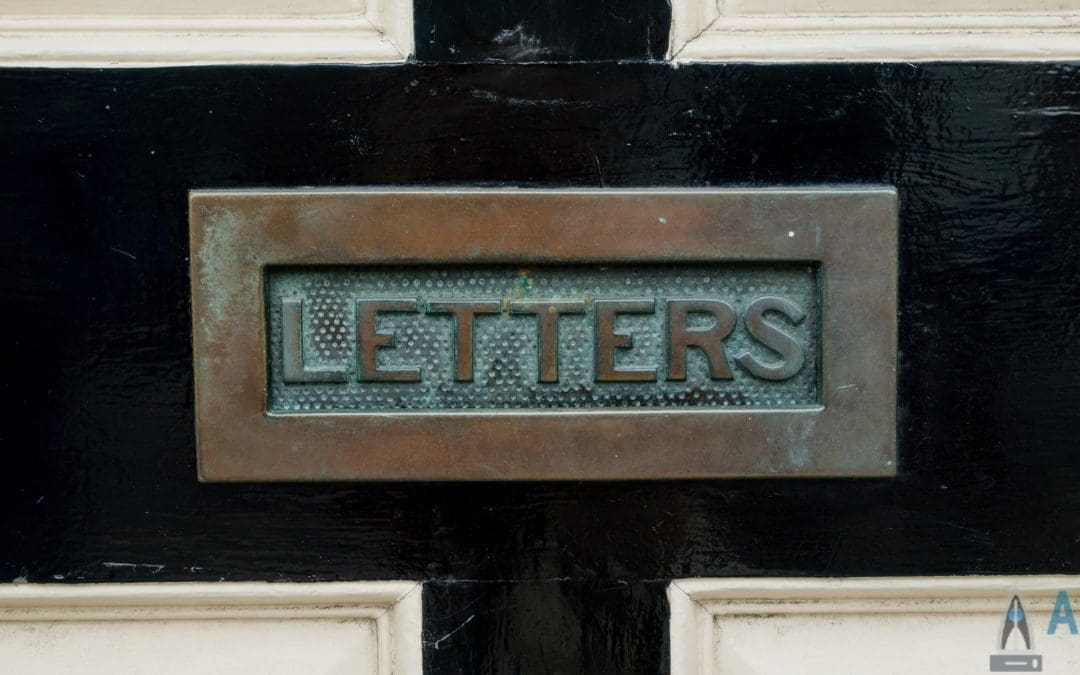Email marketing as all marketing is constantly evolving to implement new technologies, policy changes and improvements. It is a field with large number of competition and every single one focuses on bring innovative and attract users for a certain feature that the user will find useful to build a better mailing list or to create better converting email campaigns.
Often enough businesses transfer their whole mailing list from one competitor to another trying to benefit from a certain feature or advantage the competitor is providing. This is why most of the players in this game implement a way to move from one to another platform.
Export From Square Up (Email Marketing)
The export process has been simplified so that a single export file includes all of your Items and Inventory across all locations.
Note: Excel (.xlsx) file format is recommended for most users. Excel format is supported by all modern spreadsheet editors including Microsoft Excel, Apple Numbers, and Google Spreadsheets.
Note: The Excel file template is formatted to text, not numbers. If you wish to use the exported item library file to perform number functions, you must change the file to a numbers format.
The file format has changed and now allows for more complexity in your item library with improved support for multiple locations. Before you attempt to import changes to your library it is recommended you export a new copy of your item library.
To export a copy of your library:
- Visit Items in your online Square Dashboard
- Click Export at the top-right > Confirm Export
- Select between Excel (.xlsx) or CSV format. A spreadsheet will then download to your computer.
Import Into Mailchimp
Prepare for Import
To prepare your file for import, follow these steps.
- In a spreadsheet program like Excel or Sheets, open your blank worksheet.
- Create and label a column for email address.

- Next to your Email Address column, create and label additional columns for FirstName, and Last Name.

Email Address is the only field that we require, but you can repeat this step for any other subscriber data fields you want to include in MailChimp, like phone number, birthday, language, address, or country. - Paste your contacts’ information into the relevant fields in the spreadsheet.

- Save the file in CSV format. This option can usually be accessed from the File menu in your spreadsheet program, labeled as “Export as .CSV” or “Download as .CSV”. Different spreadsheet programs will vary a little bit. If you use another file type, we won’t be able to process the file.
Now that you’ve completed these steps, you’re ready to import the CSV file to your MailChimp list.
NoteNeed some help saving your spreadsheet file in CSV format before you import? Check out these CSV tips from Excel and Sheets. Or, download our sample CSV import file and replace the sample emails with your own data.
Certain fields, like birthday and date, must be formatted in a specific way. For example, to add a birthday field to your MailChimp list, dates should be formatted in your spreadsheet as MM/DD (Month/Day). Read our format guidelines for more tips about special fields.
Import to MailChimp
You’ve got your file set up correctly, so now you’ll log in to your MailChimp account and use our List Import Builder to upload your file.
To upload your subscribed contacts to MailChimp, follow these steps.
- Navigate to the Lists page.
- Click the drop-down menu next to the list you want to work with, and choose Import.
- Choose CSV or tab-delimited text file. If your last import was a CSV with the same columns, you can click Use settings from last import, which will allow you to skip steps 7-11.
- Click Next.
- Click Browse and choose the file from your computer.

- Check the box next to I understand that my billing plan may be automatically upgraded. Your account will only be upgraded if your list import causes your subscriber count to exceed your current billing plan.
- Click Next to go to the Import Subscribers step and match the columns in your import file to the fields in your MailChimp list.

- Click Save for the Email Address column. We automatically match the column in your import file that contains email addresses to the required Email Address field in your list.

- On the second column, check that the column name and field type are correct, and click Save. Or click the drop-down menu to select a different field type. To create a new column in your list, choose New Column Name.

The editing pane for each column includes the current column name, field type, and example data from your list, for your reference. To exclude a column from the final import, click Skip. - Repeat Step 9 for all unmatched columns. You must match or skip all columns to complete your import. After you’re finished matching, we’ll display a success message.

- Click Next to review your final import settings.
- On the You’re all set to import! screen, review the settings for your import. Be sure to keep the Subscribed option selected.
- After you’ve reviewed your settings, click Import.
After the import is finished, we’ll send a notification to the email address associated with your username. Be sure to check out the Lists page in your account to see all your new subscribers.
Note
- Subscribers who are imported to a list don’t go through the signup process, so you’ll need to verify that you have permission to email them. Imported subscribers don’t receive any signup response emails or the Final welcome email.
- When you import new subscribers to an existing list, we’ll remove any duplicate, bounced, or unsubscribed addresses that are already stored in the list.
- Because all lists in MailChimp are independent of each other, we can’t detect duplicates, bounces, or unsubscribes across multiple lists. If you have duplicate subscribers in different lists, you may find it helpful to combine your lists into a master list that uses groups.