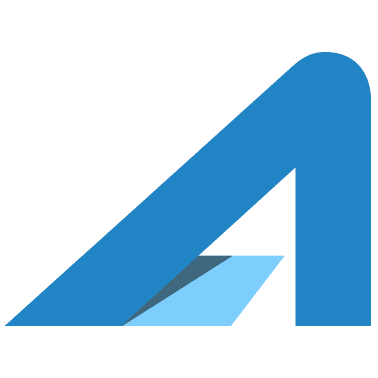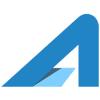This article provides instructions for updating product prices on a WordPress/WooCommerce website using a file upload. Bulk price changes are really easy once the product is on the site with these instructions
Requirements:
- Make sure all products have unique identifiers like SKU. This is how WooCommerce identifies which product you are trying to update.
- Have Excel or similar spreadsheet software and basic knowledge of your software
CSV Template Creation:
This template will be the base where you will edit the price of your product and it is very important to be exact match to the WooCommerce template to avoid mapping issues and assigning columns to fields manually.
Export your product list by visiting the products dashboard by clicking on All Products under Products in the menu of the WordPress Dashboard. On the top next to the Add New button there will be two additional buttons labeled Import and Export. Those are the buttons of interest in this tutorial.
- Click the export button
- Click the field next to “Which columns should be exported text” and select SKU and Price. This way we will have SKU as a unique identifier for that product which will make it easier for you to distinguish each product and so that WooCommerce can do the mapping to update these fields with the new values.
- Once you are done click the Generate CSV button and after a short moment the file will download to your device and will be ready for editing.
Template Editing and Product Attribute Update:
Open the template we created in the subsection before and open it in Microsoft Excel, Google Sheets or any other spreadsheet software which will allow for you to enter new values in the price column.
Example WooCommerce Bulk Price Upload Sheet
You will see two columns, first labeled SKU and second labeled Price. DO NOT edit the label of those columns and please DO NOT edit the SKU values because those are the unique identifiers you are using to tell WooCommerce which products you want to update.
- Edit fields in the Price column for the products you want to update the price of.
- Important: When you are ready to save use the Save As option and make sure you have CSV (Comma delimited) chosen as type under Save As Type field.
- Go to the Product Dashboard. Follow the instruction from the section above.
- Click on the button labeled Import
- Choose the edited CSV file that you just saved as CSV (Comma delimited)
- Important: Check the “Update existing products” field so that WooCommerce can understand that you are updating existing products and that you are not importing new products.
- Click the Continue button
- A new section will open labeled Column Mapping. Make sure that the labels under Column Name and under Map To Field match.
- Click the button labeled as Run The Importer
You are all done, you can check your product prices and see that they have been updated. Now this also works for other attributes even for custom meta. If you want to edit and update more attributes other than price, make sure you create a template with more columns following the instructions from the second section of this tutorial.